저는 유튜브 시청 시, 많이 사용하는 설정은 배속과 전체창입니다. 이러한 설정 사용 시, 마우스나 노트북 터치패드를 사용해 움직이고 하나하나 클릭해줘야 하는 횟수가 늘어나는데, 은근히 손목에 피로가 쌓이게 됩니다. 바로바로 설정에 적용시키면서 손목과 손가락에 피로는 줄일 수 있는 단축키에 대해서 알아보겠습니다. 가장 많이 사용하는 단축키는 재생 속도, 전체화면 전환, 음소거 정도만 알면 확실히 편합니다.
재생 & 일반 관련 단축키
| 재생 | 일반 | ||
| 재생/일시중지 전환 | K (케이) | 전체화면 전환 | F (에프) |
| 영상 일시정지 | 스패이스바 (한 번 누르기) | ||
| 영상 2배 속도 재생 | 스패이스바 (연속 누르기) | ||
| 10초 되감기 | J (제인) | 영화관 모드 전환 | T (티) |
| 10초 앞으로 건너뛰기 | L (엘) | 소형 플레이어 전환 | I (아이) |
| 이전 동영상 | P ( SHIFT + p ) | 소형 플레이어 또는 현재 대화상자 닫기 | ESC (이에스씨) |
| 다음 동영상 | N ( SHIFT + n ) | 음소거 전환 | M (엠) |
| 이전 프레임 (일시중지 상태) | , (콤마) | ||
| 다음 프레임 (일시중지 상태) | . (마침표) | ||
| 재생 속도 느리게 | < ( SHIFT + , 콤마 ) | ||
| 재생 속도 빠르게 | > ( SHIFT + . 마침표 ) | ||
| 동영상의 특정 지점 탐색 (7을 누르면 재생 시간의 70% 지점으로 이동) | 0~9번 | ||
| 이전 챕터 탐색 | Ctrl + ← (왼쪽 화살표) | ||
| 다음 챕터 탐색 | Ctrl + → (오른쪽 화살표) | ||
자막 & 360 동영상 관련 단축키
| 자막 | 360도 동영상 | ||
| 동영상이 자막을 지원하는 경우 자막 사용/사용 중지 전환 | C (씨) | 위로 이동 | W (더블유) |
| 텍스트 불투명도 수준 조정 | O (오) | 왼쪽으로 이동 | A (에이) |
| 창 불투명도 수준 조정 | W (더블유) | 아래로 이동 | S (에스) |
| 글꼴 크기 늘리기 | + (플러스) | 오른쪽으로 이동 | D (디) |
| 글꼴 크기 줄이기 | - (마이너스) | 확대 | 숫자 패드의 + 또는 ] (대괄호 닫힘) |
| 축소 | 숫자 패드의 - 또는 [ (대괄호 열림) | ||
유튜브 새창 열기 꿀 팁
저는 유튜브 시청시 내가 관심 가는 영상을 미리 새 탭에 띄어 놓고 영상 하나가 끝나고 탭을 닫으면 다음 탭의 영상이 재생되면서 보고 있습니다. 이렇게 새 탭으로 열어 놓으면 플레이될 때마다 광고가 바로 안 나와서 좋습니다. 그런데 이렇게 새 탭으로 띄어 놓기 위해서는 해당 영상의 섬네일에서 마우스 우클릭 '새 탭에서 링크 열기'를 하게 되는데, 더 쉬운 방법이 있습니다.
바로 해당 영상 섬네일 이미지 위에 마우스를 가져다 놓고 '마우스 휠 클릭'을 하면 해당 영상이 새 탭에 자동으로 추가가 됩니다. 우클릭 방식보다 쉽고 클릭 한 번을 걸러 낼 수 있습니다.!!
유튜브 자막 다운, 자막 추출 방법, (스크립트 자막, txt 자막 다운)
데스크톱이나 노트북에서 유튜브를 보다가 좋은 글귀나 내용이 나오는 경우 적어두는 경우가 있습니다. 짧은 경우는 간단하게 메모 정도로도 되지만 내용 전체의 흐름을 알기 위해서는 아주 긴
e-rs.tistory.com
'정보 > 튜토리얼&Tip' 카테고리의 다른 글
| 빠른 윈도우 종료 버튼 (shutdown icon) 만들기 (0) | 2023.12.06 |
|---|---|
| Micro SD 메모리 카드에 인쇄된 명칭의 뜻, 구매 시 참고 사항 (0) | 2023.11.27 |
| 나에게 맞는 알뜰 요금제 찾기 (0) | 2023.11.21 |
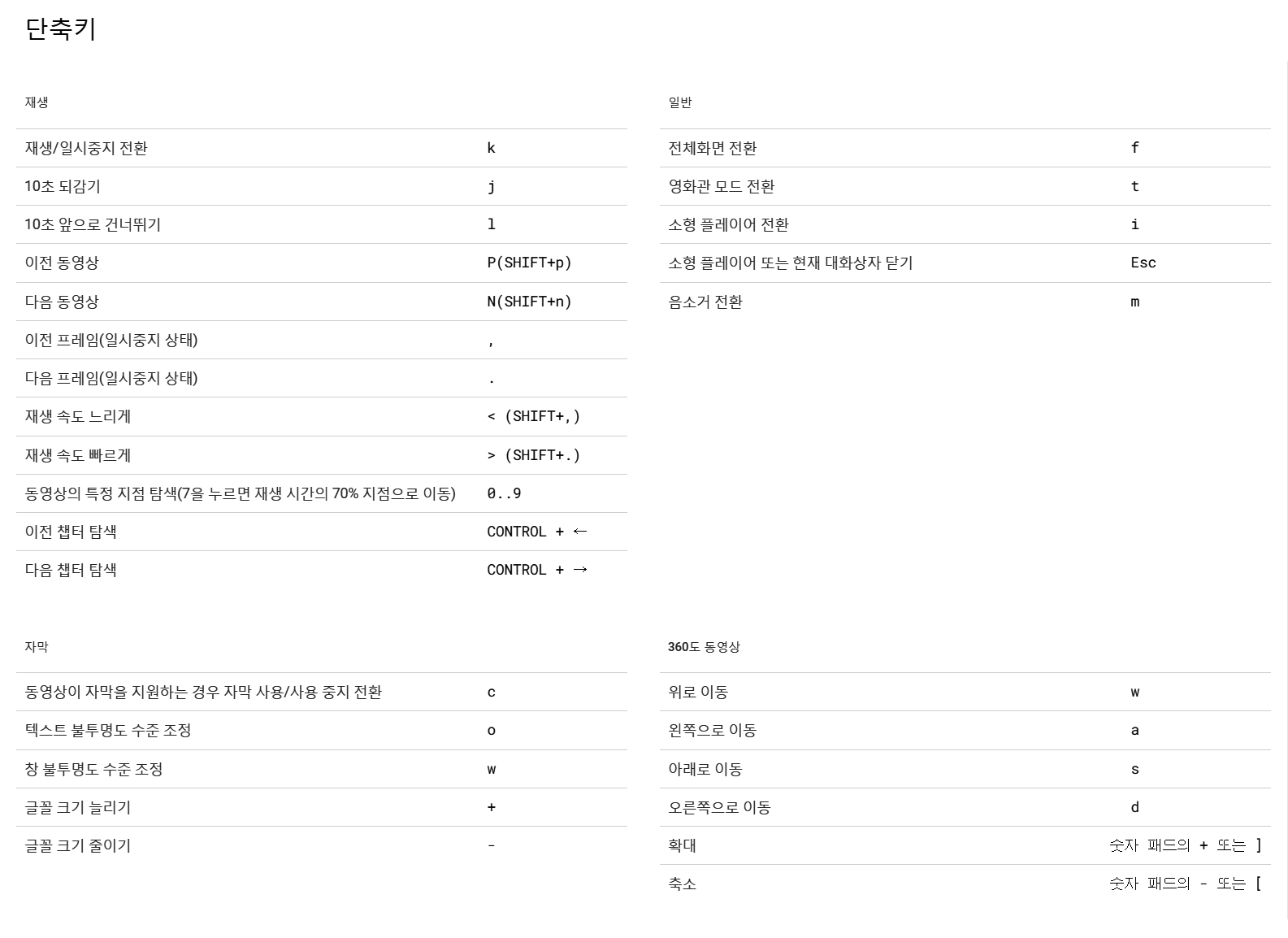




댓글