외장(서브)으로 하드 디스크(HDD, SSD) 연결 시, [디스크 관리] 항목에는 표시가 되지만 [하드 디스크 드라이브]에는 표시가 되지 않을 때 해결 할 수 있는 방법입니다. 이는 사용자의 컴퓨터 환경과 하드 디스크의 형식(MBR / GPT)에 따라 달라지며, 본 포스팅은 MBR형식을 원하는 OS에 맞게 GPT를 MBR로 변환하는 과정을 담았습니다. 반대의 경우는 반대로 실행하시면 됩니다.
하드 디스크 연결이 안되는 경우
- 잘못 연결된 캐이블 또는 캐이블 손상
- 하드 디스크 자체의 손상
- 하드 디스크 파티션의 형식(MBR / GPT)
- 기타 등등
내 하드 디스크 파티션 형식 확인 방법 :
• 컴퓨터 (우 클릭) → 관리 → 디스크 관리 → 디스크 영역 (우 클릭) : 속성 → 볼륨 → 파티션 형식 확인
하드 디스크 MBR vs GPT 파티션 형식
MBR (Master Boot Record)
- 용량 제한 : 최대 2.2TB
- 파티션 수 : 최대 4개
- 호환성 : 오래된 시스템에서 사용 가능
- 적합 : 2.2TB 이하 저장장치
GPT (GUID Partition Table)
- 용량 제한 : 2.2TB 초과 가능
- 파티션 수 : 최대 128개
- 특징 : 멀티부팅 지원, UEFI 모드 필요
- 적합 : 대용량 저장장치 및 최신 시스템
구매 시 선택 가이드
- 2.2TB 이하 : MBR
- 2.2TB 초과 : GPT (UEFI 지원 필수)
하드 디스크(HDD, SSD) MBR과 GPT 파티션 형식의 차이와 선택 방법
외장하드나 SSD를 처음 사용할 때, 파티션 형식을 선택해야 합니다. 가장 많이 사용하는 두 가지 형식은 MBR(Master Boot Record)과 GPT(GUID Partition Table)입니다. 두 방식의 차이점을 이해하면, 저장장치를
e-rs.tistory.com
① 하드디스크(HDD, SSD)에 외장(서브) 연결 시, 인식 안될 때
GTP 형식 → MBR 형식으로 변경 방법
하드 디스크 연결 후 증상 예시
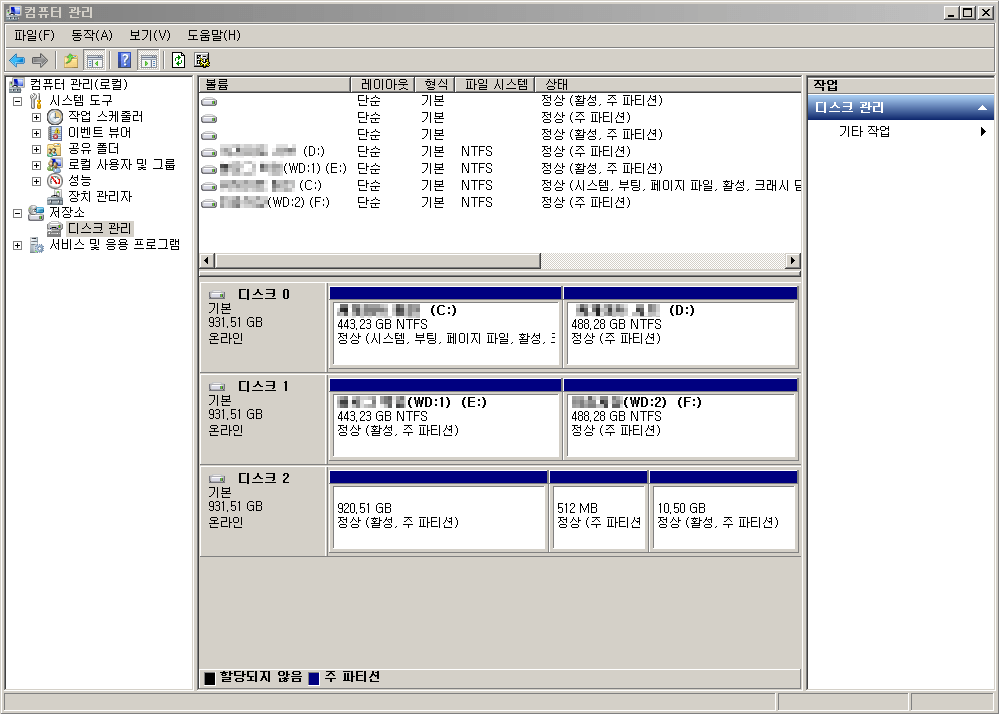
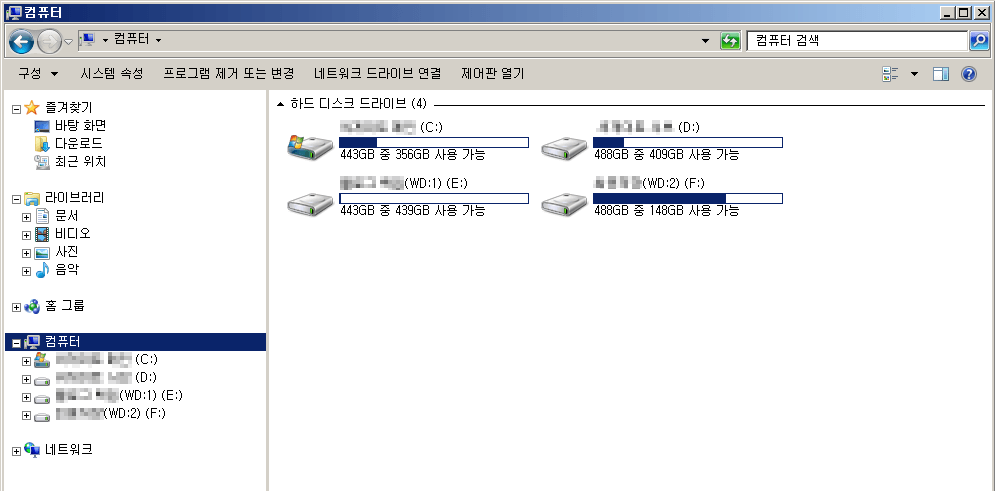
• 3개의 HDD가 연결되어 있지만 (디스크 2)에 ‘볼륨’이 없어 ‘드라이브 문자 할당’도 없는 상태
• [하드 디스크 드라이브] 목록에 연결된 (디스크 2)가 보이지 않는 상황
해당 디스크 정리하기
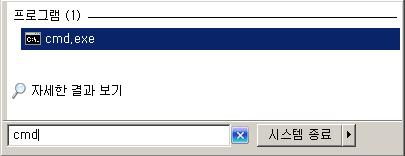
• [시작] → [프로그램 및 파일 검색] 창에 cmd 입력 → 엔터
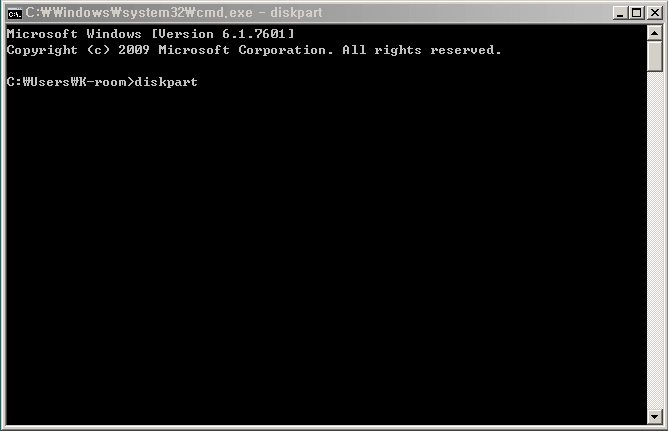
• CMD 창 : diskpart 입력 → 엔터
- 새로운 diskpart 창이 열림

• Diskpart.exe 창 : list disk 입력 → 엔터
- `디스크 / 상태 / 크기 / 사용 가능 / 등 목록 출력`
• 문제가 있는 디스크 선택 : select disk 2 → 엔터
- `2 디스크가 선택한 디스크입니다.`
*** (디스크 선택 시 띄어쓰기 주의, 모든 데이터가 지워져 복구가 불가능하니 반드시 문제가 있는 해당 디스크를 잘 확인 후 선택하시기 바랍니다.) ***
• Clean → 엔터
- `Diskpart에서 디스크를 정리했습니다.`
• 모든 DOS창을 닫습니다.
디스크 초기화
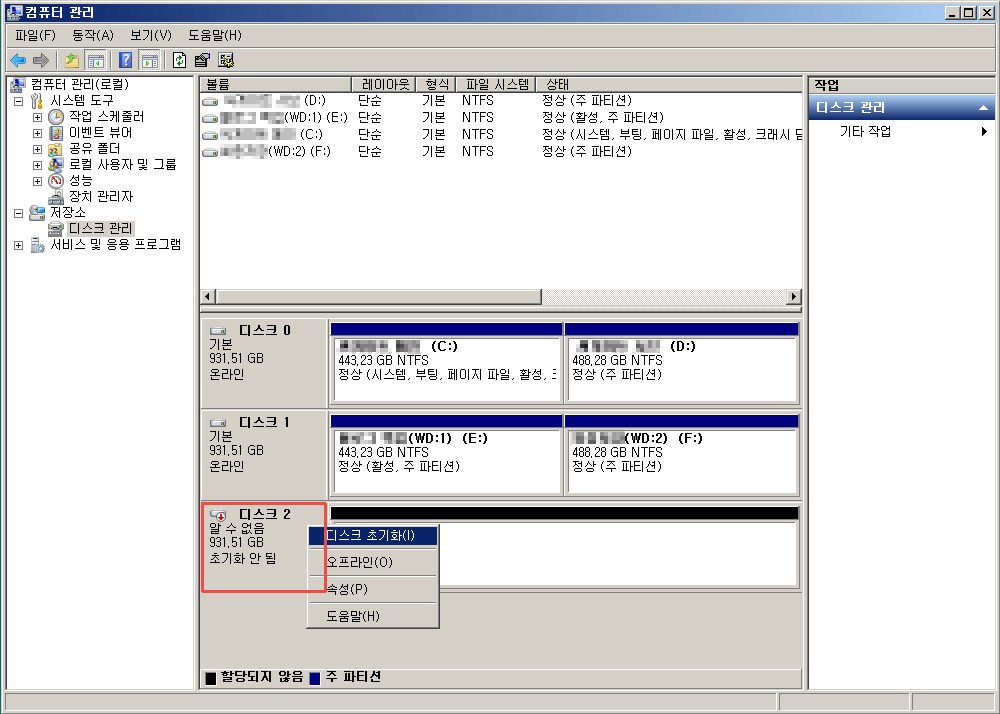
• 디스크 관리로 돌아오면 (디스크 2)가 파란색(주 파티션)에서 검은색(할당되지 않음)으로 바뀌어 있습니다. 다른 디스크와 달리 아무런 정보가 없어 초기화시켜줘야 됩니다.
• (디스크 2) 영역에서 마우스 ‘우’클릭 → [디스크 초기화] → 선택
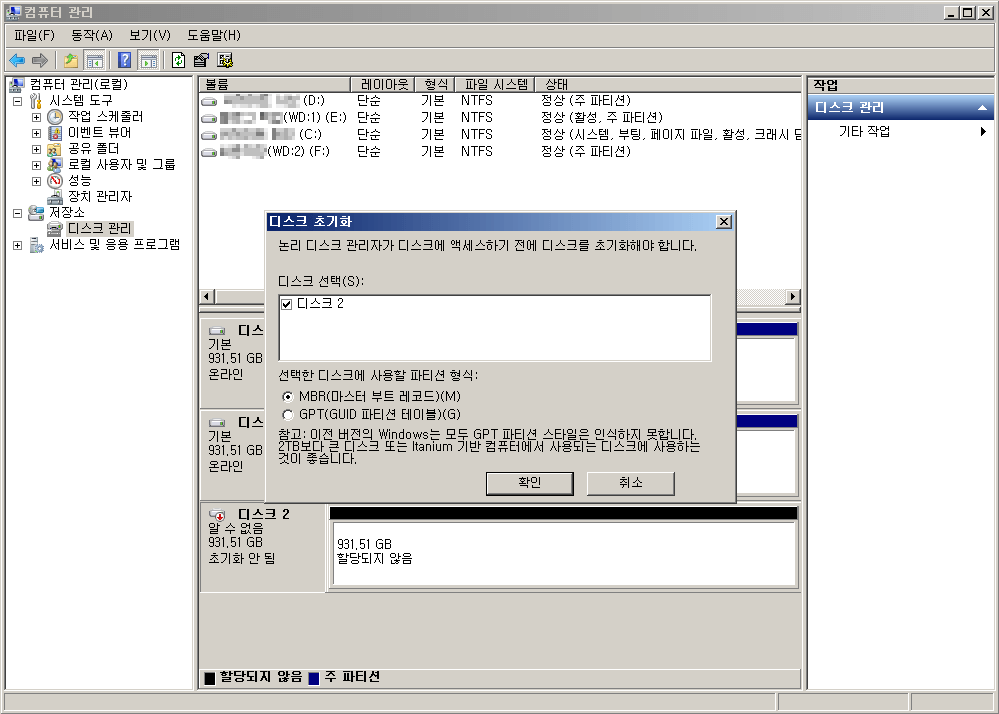
• 디스크가 맞는지 확인
• 선택한 디스크에 사용할 파티션 형식 : ‘MBR(마스터 부트 레코드)’ 선택 → 확인

• 할당되지 않음 영역 → 마우스 ‘우’클릭 → [새 단순 볼륨] → 선택
단순 볼륨 만들기 마법사
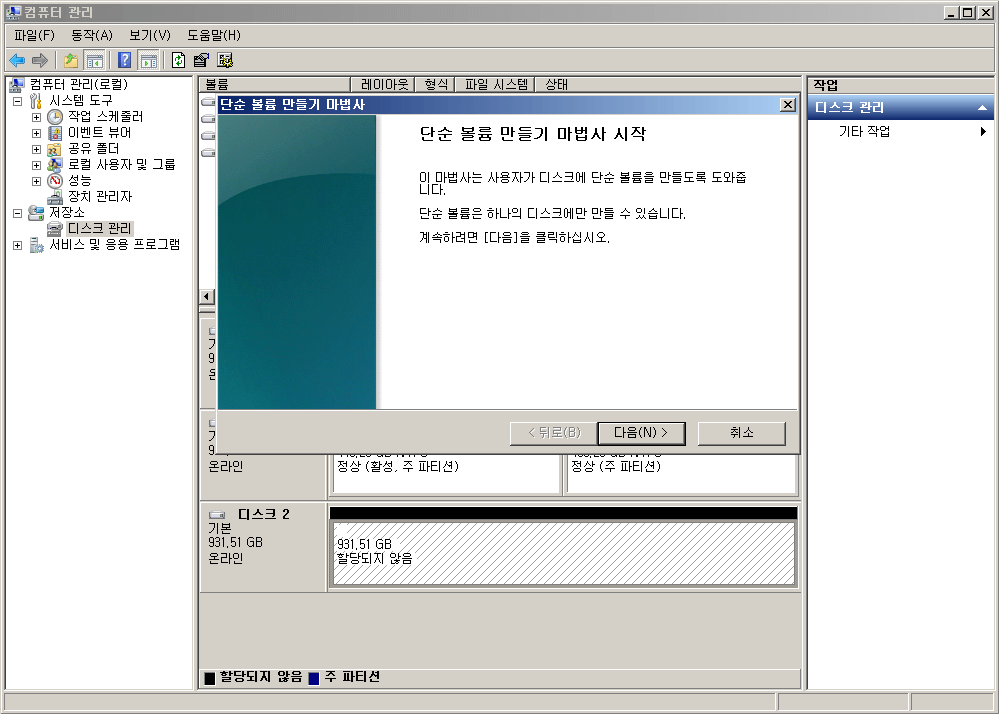
• 단순 볼륨 만들기 마법사 시작 → 다음 클릭
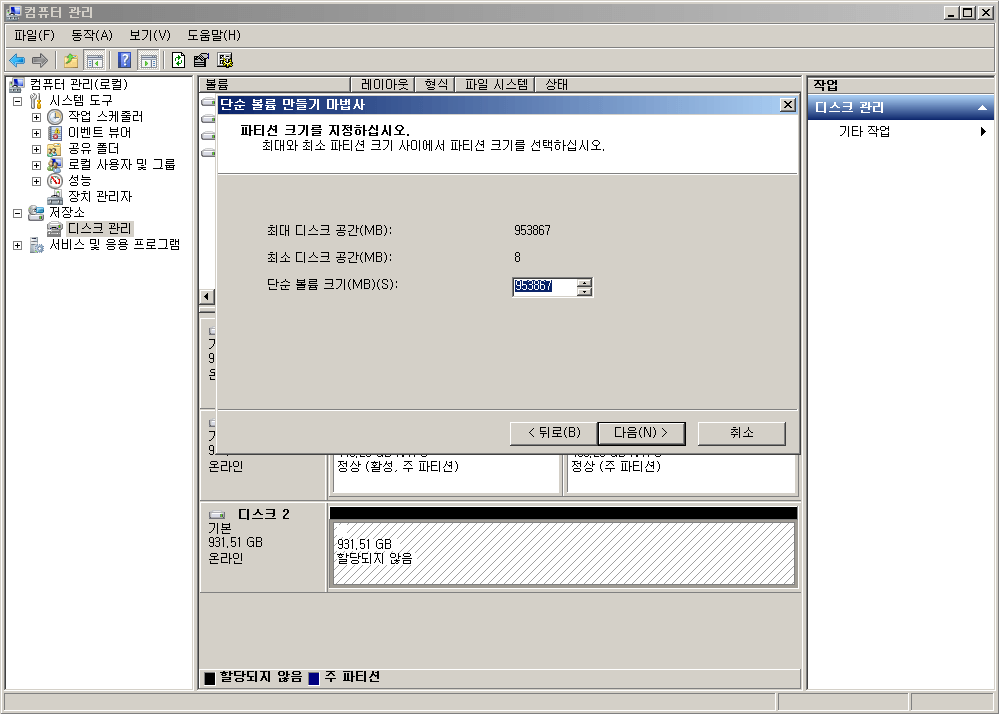
• 단순 볼륨 크기 확인 → 다음 클릭
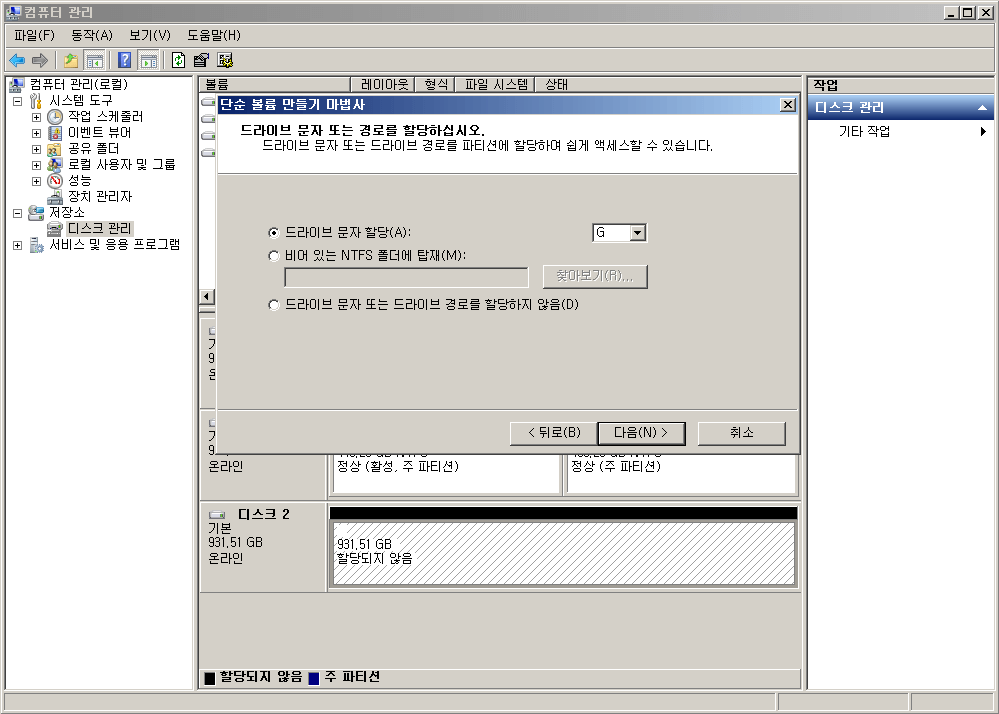
• 드라이브 문자 할당 : 선택 → 다음 클릭
파티션 포맷
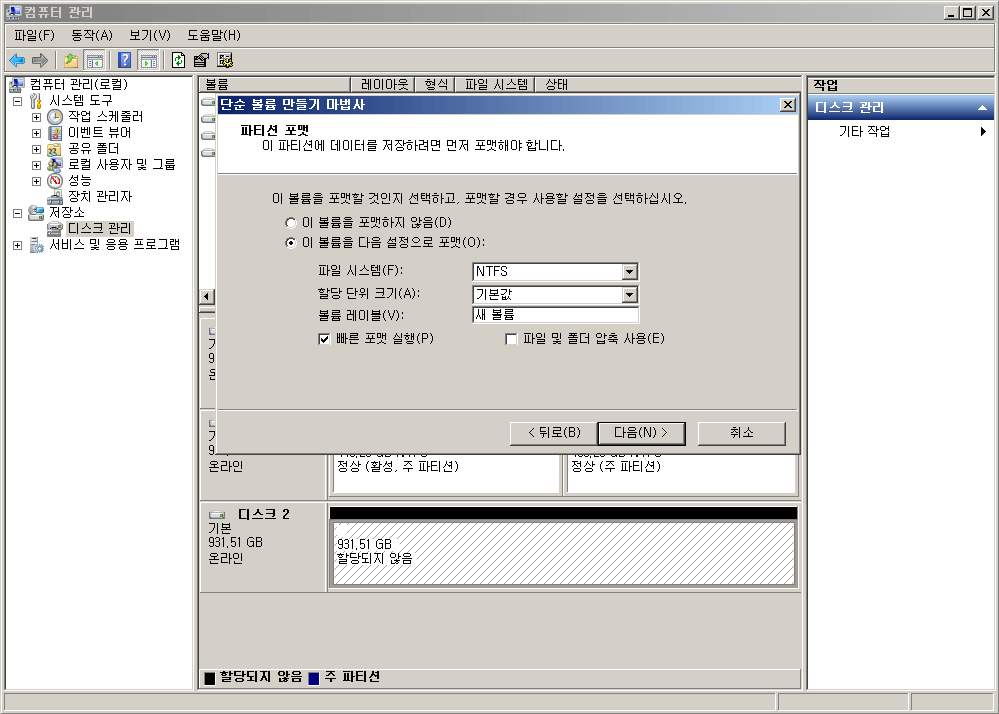
• 이 볼륨을 다음 설정으로 포맷 NTFS / 빠른 포맷 실행 → 다음
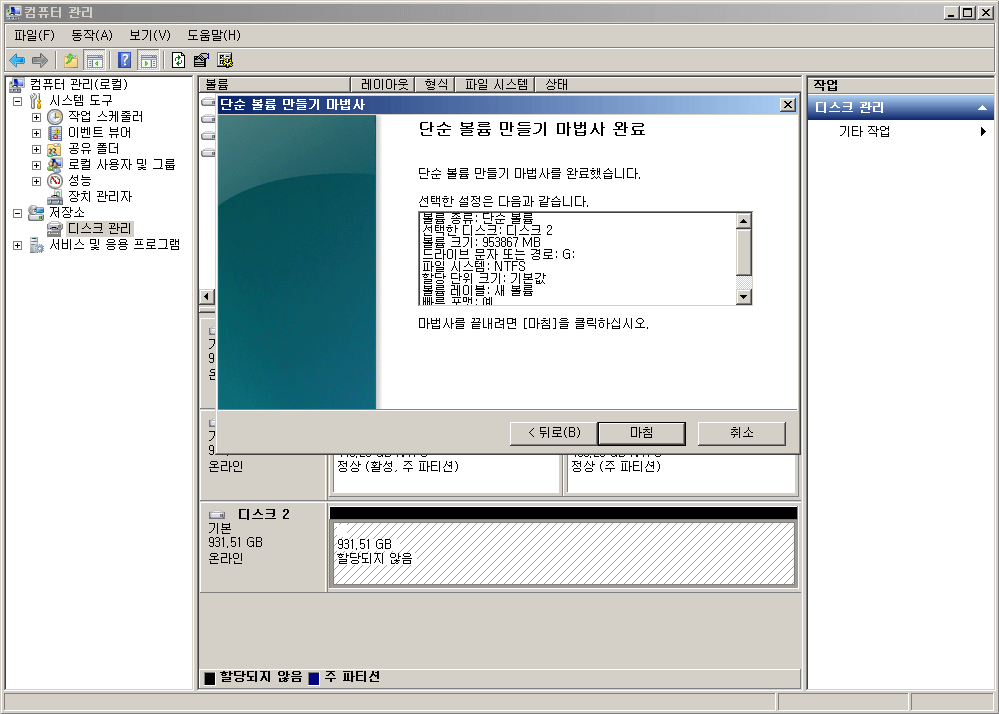
• 단순 볼륨 만들기 마법사 완료 → 마침 클릭
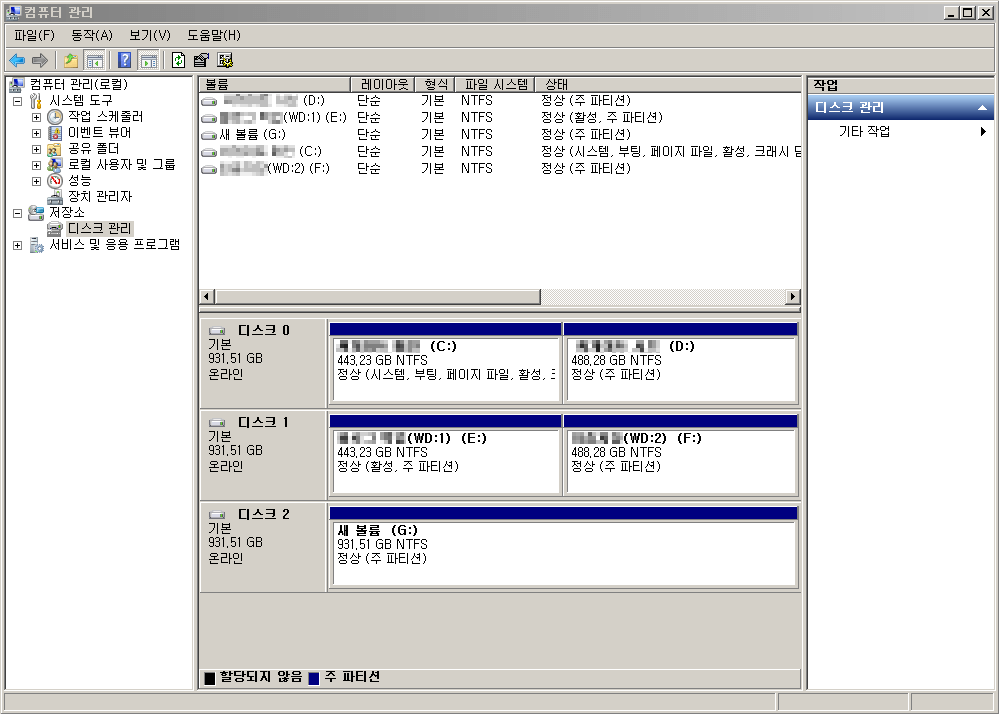
• 모든 과정이 정상적으로 이루어 지면 문제가 있었던 (디스크 2)에 새 볼륨 및 문자열이 잘 등록되게 됩니다.
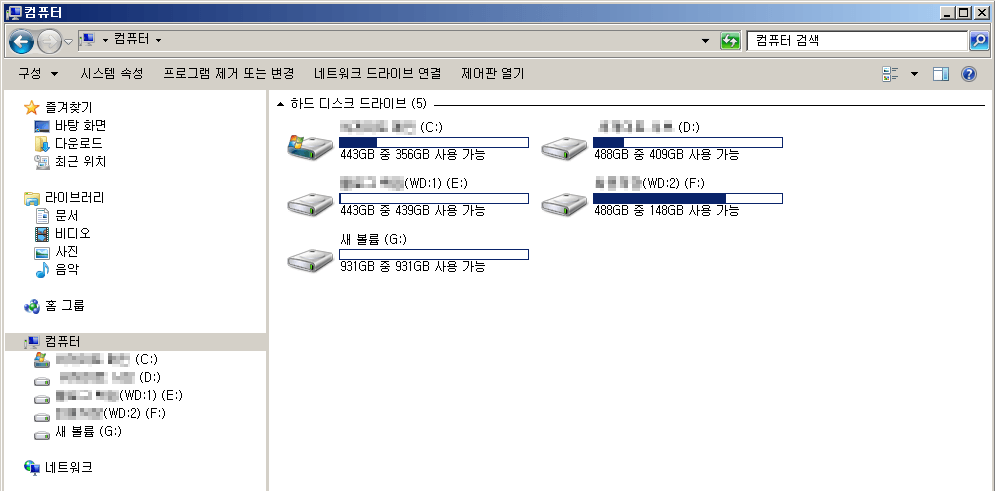
• [하드 디스크 드라이브] 목록에도 새로운 디스크가 잘 올라오게 됩니다.
② 하드디스크(HDD, SSD)에 윈도우 설치 중 인식 안될 때
- USB 부팅으로 윈도우 설치 시, [Windows를 설치할 위치를 지정하세요] 상태에서 해당 드라이브에 윈도우 OS를 설치 시, [다음]으로 넘어가지 않는 경우 역시 디스크가 GPT/MBR 형식에 문제가 있을 가능성이 높습니다.
- 아래 경고 문구 : [드라이브 파티션에 Windows를 설치할 수 없습니다.(자세한 정보 표시) → 클릭하여 문제점 확인
- [Windows를 설치할 위치를 지정하세요] 상태에서 `Shift` + `F10’
- Dos창이 열림 : (윈도우 검색 CMD 명령어와 동일)
- diskpart 입력 엔터
- list disk 입력 엔터
- select disk (?) : 문제가 있는 디스크와 번호를 입력 엔터
- clean 입력 엔터
- exit 엔터 : 열려있는 dos 창을 빠져나오는 명령어
- [다음] 버튼이 활성화되면 설치 진행 / 활성화되어 있지 않으면 [포맷] 한 번 진행 후 [다음] 버튼 활성화 확인 설치 진행
삼성전자 삼성 공식인증 SSD 870EVO 시리즈 250GB 500GB 1TB 2TB 4TB (정품) - SSD | 쿠팡
쿠팡에서 4.9 구매하고 더 많은 혜택을 받으세요! 지금 할인중인 다른 49 제품도 바로 쿠팡에서 확인할 수 있습니다.
www.coupang.com
"이 포스팅은 쿠팡 파트너스 활동의 일환으로, 이에 따른 일정액의 수수료를 제공받습니다."
Windows 7 sp1 ie11 64bit (ko) ISO + Windows 7 USB DVD Tool 다운&설치
윈도우 운영체제인 Windows 7 sp1 ie11 64bit (ko) ISO파일과 ISO파일을 USB로 부팅시킬 수 있게 도와주는 프로그램인 Windows7 USB DVD Tool을 공유합니다. 오래전부터 윈도우7 운영체제는 모든 업데이트 마저
e-rs.tistory.com
'정보 > 튜토리얼&Tip' 카테고리의 다른 글
| 하드 디스크(HDD, SSD) MBR과 GPT 파티션 형식의 차이와 선택 방법 (0) | 2025.01.28 |
|---|---|
| 윈도우(Windows) 부팅 시, 운영 체제 선택 창 비활성화 방법 (0) | 2024.12.23 |
| 한글 2010 문서 프로그램 무료 다운 (시리얼 번호 포함) (0) | 2024.12.06 |




댓글