블로그를 작성하거나 웹서핑 중 필요한 사진, 글귀가 있는 경우 자료로 사용하거나 잊어버리지 않기 위해 빠르게 캡처해서 저장해 둔다면 유용하게 쓰일 수 있습니다. 그중 윈도우 운영체제 자체 프로그램을 이용해 작업줄에 고정 후 사용한다면 아주 유용하게 쓰이는 방법과 키보드의 프린트 스크린 캡처 기능으로 파일로 저장하지 않고 바로 편집툴을 이용 후 저장하는 방법에 대해서도 알아보겠습니다. 두 방법은 아주 기본적인 방법으로 따로 캡처 프로그램을 설치하지 않고도 가능한 방법입니다.
캡처 도구를 이용한 방법 - 윈도우 7
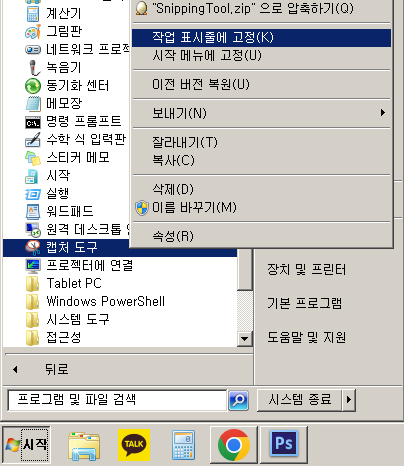
시작 버튼을 눌러 나오는 폴더 메뉴들 중 [보조 프로그램] - [캡처 도구]를 클릭하시면 됩니다.
또는 캡처 도구 아이콘에서 [마우스 우 클릭] - [작업 표시줄에 고정]을 클릭하시면

이와 같이 작업 표시줄에 없던 아이콘이 생성되며 클릭 한 번으로 빠르게 실행할 수 있습니다.
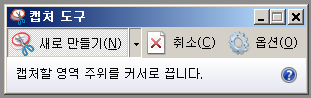
캡처 도구를 실행한 기본 메뉴들이며 마우스 커서가 + 모양이면 캡처할 영역을 드래그하면
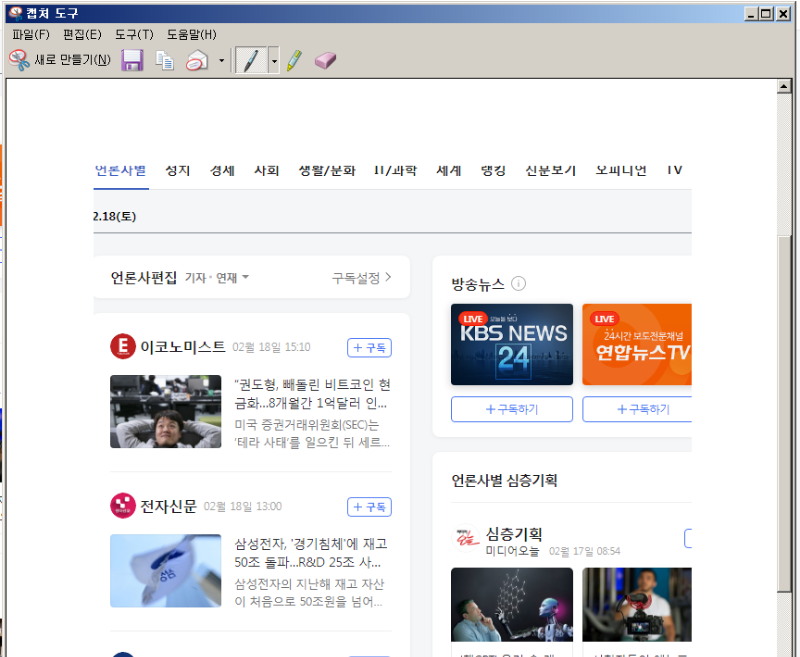
위와 같이 캡처가 되고 [저장] 또는 캡처 부분이 마음에 들지 않다면 [새로 만들기] 후 저장하시면 됩니다.
캡처 도구를 이용한 방법 - 윈도우 10
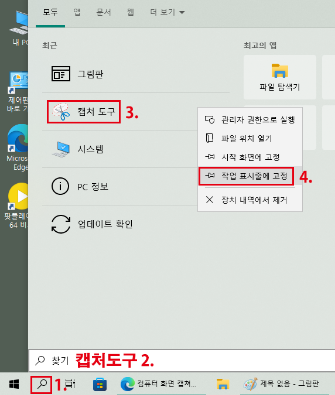

윈도우10도 윈도우7과 거의 동일합니다. 윈도우 좌측 하단에 돋보기 모양으로 캡처 도구를 찾습니다. 클릭하면 실행되고 역시 우 클릭 후 [작업 표시줄에 고정]도 가능합니다.
프린트 스크린을 이용한 캡처 - 포토샵

키보드 우측 상단에 Print Scn_Sys Rq / Scroll Lock / Pause_Break가 있다면 가능 합니다.
㉠ 캡처하려는 화면을 띄워 놓고 Print Scn_Sys Rq를 한번 눌러 줍니다.
㉡ 포토샵의 경우 실행 후 캔버스 만들기 Ctrl + N
㉢ 만들어진 캔버스에 Ctrl + V 하시면 모니터 모양과 동일한 캡처된 이미지가 삽입 됩니다.
㉣ 이후 편집과 저장하시면 됩니다.
☞ 그림판의 경우 Print Scn_Sys Rq 누른 후 그림판 실행, 붙여 넣기 Ctrl + V, 편집 후 저장
'정보 > 튜토리얼&Tip' 카테고리의 다른 글
| 구형 아이패드 2세대 (MC979KH/A), 데스크톱 서브 모니터로 활용 (0) | 2023.02.21 |
|---|---|
| KB pay - 출석체크 + 오늘의 퀴즈로 소소한 포인트리 적립과 교통카드 기능까지 (0) | 2023.02.18 |
| 동영상 사운드 제거 - GOM Mix (곰믹스) (0) | 2023.02.14 |




댓글